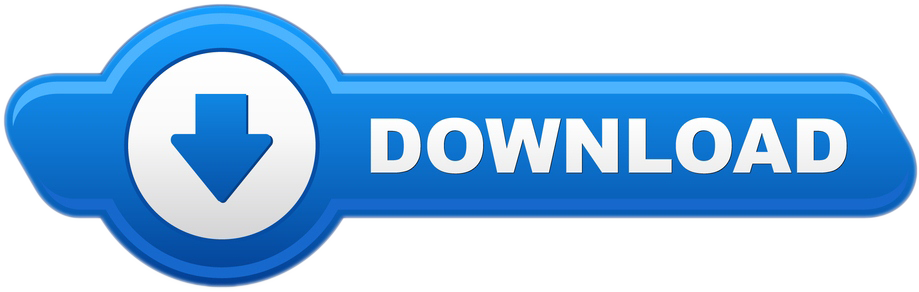This solution addresses Webroot SecureAnywhere for macOS 10.10 and higher
- Offered in United States between 10:00 PM MT on October 12, 2020 and 12:00 PM MT on March 12, 2021 ('Offer Period'). During the Offer Period, you will receive $25.00 off the purchase price (excluding applicable taxes) when you purchase a 1 year / 3 device subscription to Webroot SecureAnywhere® AntiVirus, and $25.00 off the purchase price (excluding applicable taxes) when you purchase a 1.
- For Mac Computers. Open the SecureAnywhere interface (click the Webroot icon in the menu bar, then select Open Webroot SecureAnywhere from the drop-down menu). From the main window, click the gear icon next to My Account. Enter your new keycode in the box on the right. Click Activate a New Keycode. Your new keycode will be now be activated.
You can install SecureAnywhere on macOS 10.10 and above. An Internet connection is required to install the software.
System Requirements for Mac. The following describes the system requirements for using SecureAnywhere functionality on Mac devices. Operating System. Offered in United States between 10:00 PM MT on October 12, 2020 and 12:00 PM MT on March 12, 2021 ('Offer Period'). During the Offer Period, you will receive $25.00 off the purchase price (excluding applicable taxes) when you purchase a 1 year / 3 device subscription to Webroot SecureAnywhere® AntiVirus, and $25.00 off the purchase price (excluding applicable taxes) when you purchase a 1.
To install the software:
- Click here to reach SecureAnywhere installer for your Mac.
- Click Download.
- In the bottom right corner of the screen, click Downloads and select wsamac.dmg.
- Double-click the Webroot SecureAnywhere icon.
- In the pop-up, click Open.
- In the Webroot SecureAnywhere pop-up, select your preferred language, and click Next.
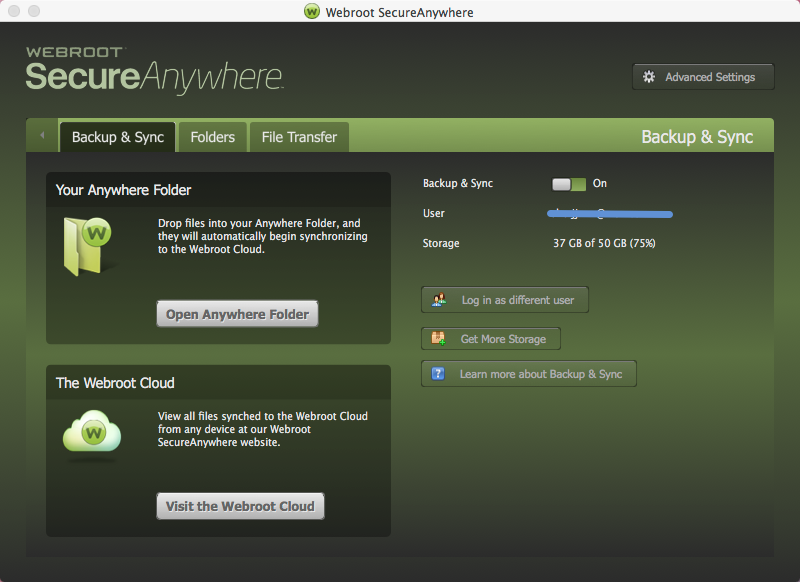
- Enter your keycode and click Agree and Install.

- Enter your Macintosh User Name and Password, then click OK.
- Click Open System Preferences. The System Preferences window will open.
- Under Security and Privacy, click Privacy.
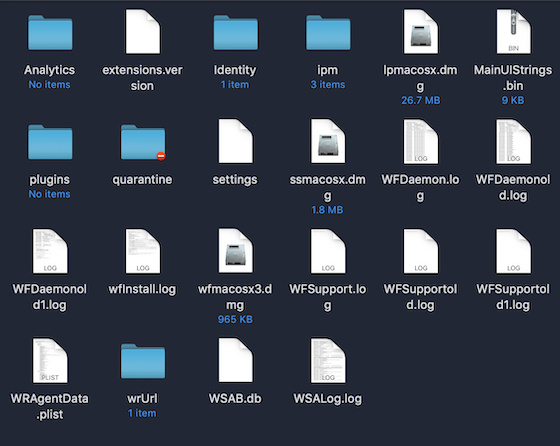
- In the apps list on the left, select Full Disk Access.
- If the padlock icon is locked, click it. Enter your Macintosh User Name and Password, then click Unlock.
- To the right of the apps list, click the '+' button. A new window will appear.
- Click Applications.
Webroot For Mac Download
- Select Webroot SecureAnywhere and click Open.
- Select the checkbox next to Webroot SecureAnywhere. A pop-up will appear.
- Click Quit Now.
- Return to the Webroot SecureAnywhere window, and clickNext.
- Click Install Extension.
Webroot For Mac Reviews
- Click Finish.
Installing SecureAnywhere
To install SecureAnywhere:
- Click here to reach the Webroot SecureAnywhere installer for your Mac, and click the Download Now button to begin the installation process.
- Next, in the bottom right corner of your screen, or in your downloads folder, select the wsamac.dmg file.
- Double-click the the Webroot SecureAnywhere icon to launch the installer.
- On your Mac's system message window, click Open to continue launching the installer.

- Click here to reach SecureAnywhere installer for your Mac.
- Click Download.
- In the bottom right corner of the screen, click Downloads and select wsamac.dmg.
- Double-click the Webroot SecureAnywhere icon.
- In the pop-up, click Open.
- In the Webroot SecureAnywhere pop-up, select your preferred language, and click Next.
- Enter your keycode and click Agree and Install.
- Enter your Macintosh User Name and Password, then click OK.
- Click Open System Preferences. The System Preferences window will open.
- Under Security and Privacy, click Privacy.
- In the apps list on the left, select Full Disk Access.
- If the padlock icon is locked, click it. Enter your Macintosh User Name and Password, then click Unlock.
- To the right of the apps list, click the '+' button. A new window will appear.
- Click Applications.
Webroot For Mac Download
- Select Webroot SecureAnywhere and click Open.
- Select the checkbox next to Webroot SecureAnywhere. A pop-up will appear.
- Click Quit Now.
- Return to the Webroot SecureAnywhere window, and clickNext.
- Click Install Extension.
Webroot For Mac Reviews
- Click Finish.
Installing SecureAnywhere
To install SecureAnywhere:
- Click here to reach the Webroot SecureAnywhere installer for your Mac, and click the Download Now button to begin the installation process.
- Next, in the bottom right corner of your screen, or in your downloads folder, select the wsamac.dmg file.
- Double-click the the Webroot SecureAnywhere icon to launch the installer.
- On your Mac's system message window, click Open to continue launching the installer.
- In the Webroot SecureAnywhere window, select your preferred language, and click the Next button.
Note: Make sure you select the language that you intend to use; once SecureAnywhere installs, you cannot change it.
Webroot For Mac Download
- Enter your keycode, and click Agree And Install.
Note: Your keycode is the 20-character license that identifies your Webroot account. In addition, the keycode identifies whether you purchased a multi-user license that allows you to install SecureAnywhere on the total number of devices you purchased on your subscription.
Mafia for mac os versions. For the most people Macbooks are not associated with the real gaming experience. So our community is left without a ready to go version an you can't play Mafia: Definitive Edition on Mac natively. It goes without saying that mainly Mac OS devices are made for the study- and job-related purposes.
- Enter your Mac's User Name and Password, and click the OK button.
- If necessary, you will be asked to grant Webroot SecureAnywhere full disk access. To do this, click the Open System Preferences button.
- On your Mac's System Preferences page, select the Security & Privacy settings icon.
- Then, click the Privacy tab, and scroll down through the list of applications until you see the Full Disk Access folder icon, and select it.
- If the padlock icon is locked, you will need to click it, and enter your Mac's Password, and then click the Unlock button to make changes to the Security & Privacy settings.
- In the Security & Privacy window, click the + button, and navigate to your Mac's applications tab, then select Webroot SecureAnywhere and click Open.
- Select the check box next to Webroot SecureAnywhere, and click the Quit Now button in the drop-down window that states you will need to first quit Webroot SecureAnywhere before it will have full disk access.
- Return to the Webroot SecureAnywhere window, and click the Next button.
- You will then be prompted to install a system extension. Click the Install Extension button.
- When prompted, click the Open Security Preferences button.
- On your Mac'sSystem Preferences page, select theSecurity & Privacy settings icon.
- Click the General tab, and then click the Allow button next to the block message. Note that you will have to repeat steps for unlocking the padlock if you locked the padlock in the bottom-left of the screen first.
- Close your Mac's System Preferences window, and return to the Webroot SecureAnywhere installation window. Once the Webroot SecureAnywhere installation is done, click the Finish button.
Webroot For Mac Support
- When the Activation Successful screen displays, click the Scan Now button.
- SecureAnywhere begins scanning your Mac for viruses, spyware, and other potential threats. If it detects threats during the scan, it prompts you to move the items to quarantine. In quarantine, the items are rendered inoperable and can no longer harm your system or steal data. For more information, see Managing Detected Threats.